
- #CISCO VPN CLIENT FOR WINDOWS VISTA HOW TO#
- #CISCO VPN CLIENT FOR WINDOWS VISTA ACTIVATION KEY#
- #CISCO VPN CLIENT FOR WINDOWS VISTA INSTALL#
- #CISCO VPN CLIENT FOR WINDOWS VISTA WINDOWS 10#
This will bring you back to your original web browser where you downloaded this file originally. These are all standard features of the Cisco VPN client so just click “next” until they’re installed! Step 7įinally, you will reach a screen with information about launching your new VPN software – you can do that by now clicking on “Finish”.

#CISCO VPN CLIENT FOR WINDOWS VISTA INSTALL#
Once finished, another window will pop up asking you to set your language and location, as well as install Microsoft. Wait patiently while Windows does its thing and installs the software onto your Windows PC. Once these steps are done and everything has been selected, run through them quickly by clicking next or hitting enter until you get to a new page with information about how long the installation process will take – again, nothing too complicated here so click “Install” to start installing your VPN software! Step 6 This part shouldn’t require much thinking but just keep it somewhere that makes sense and you won’t forget, such as program files or on your desktop for easy access. The last step is choosing where to install Cisco An圜onnect onto your computer.
#CISCO VPN CLIENT FOR WINDOWS VISTA ACTIVATION KEY#
You can always install any additional files later on after entering your activation key if need be! Next is choosing what components of the client are installed onto your computer – again there isn’t really one correct answer aside from asking yourself how much you think you’ll use the client in this session. This is up to you but in most cases, installing with administrator privileges is best! First, choose whether or not to install Cisco VPN as an Administrator or Standard Account User. Next, you’ll be led to the installation screen! There are three steps that must be followed during this process. You’ll be brought to a user agreement where you should click “Accept”. Open the location where you chose to save your An圜onnect software and run it. Click on “Run” and choose where you want to save it before clicking “Save”. You’ll be brought to a new page with the download ready. Once on this page, choose your operating system as Windows and click “Download File” under An圜onnect Secure Mobility Client for Windows 32-bit or 64-bit, depending on what version of Windows you’re running on. The first thing you’ll need to do is visit the Cisco downloads website and download the installation file.
#CISCO VPN CLIENT FOR WINDOWS VISTA HOW TO#
Even if you know how to set up and use a VPN for Windows, this guide is specifically for Cisco and its Windows VPN.
#CISCO VPN CLIENT FOR WINDOWS VISTA WINDOWS 10#
This blog post will walk you through how to install the Cisco VPN client on your Windows 10 computer, including downloading files, setting up activation, and choosing a connection type. If you’re a Windows user and want more security, privacy, and freedom online, then you can install the Cisco VPN client onto your PC and enjoy the benefits that come with it. Linux vpnclient-linux-x86_64-4.The Cisco An圜onnect Secure Mobility Client is one of the most popular VPN clients used by corporations and individuals worldwide. Windows 10/8.1/8/7/Vista/XP x86 (32 Bit) Cisco VPN Client vpnclient-win-msi-5.-k9 Windows 10/8.1/8/7/Vista 圆4 Bit Cisco VPN Client vpnclient-win圆4-msi-5.-k9 After this date, all support services for the product are unavailable, and the product becomes obsolete. The last date to receive service and support for the product. After this date, Cisco Engineering will no longer develop, repair, maintain, or test the product software.
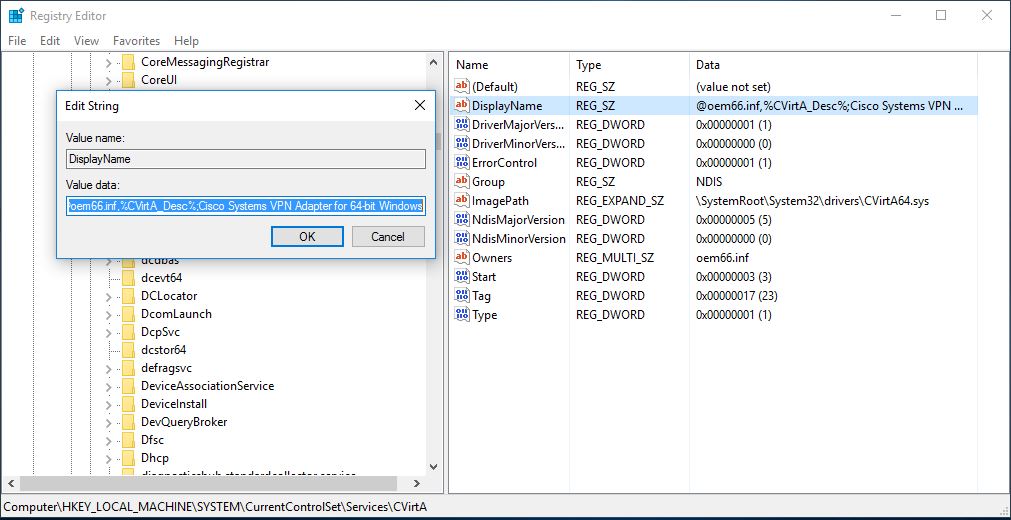
The last date that Cisco Engineering may release any final software maintenance releases or bug fixes. The product is no longer for download after this date. The last date to download the product from.

The date the document that announces the end of sale and end of life of a product is distributed to the general public.


 0 kommentar(er)
0 kommentar(er)
